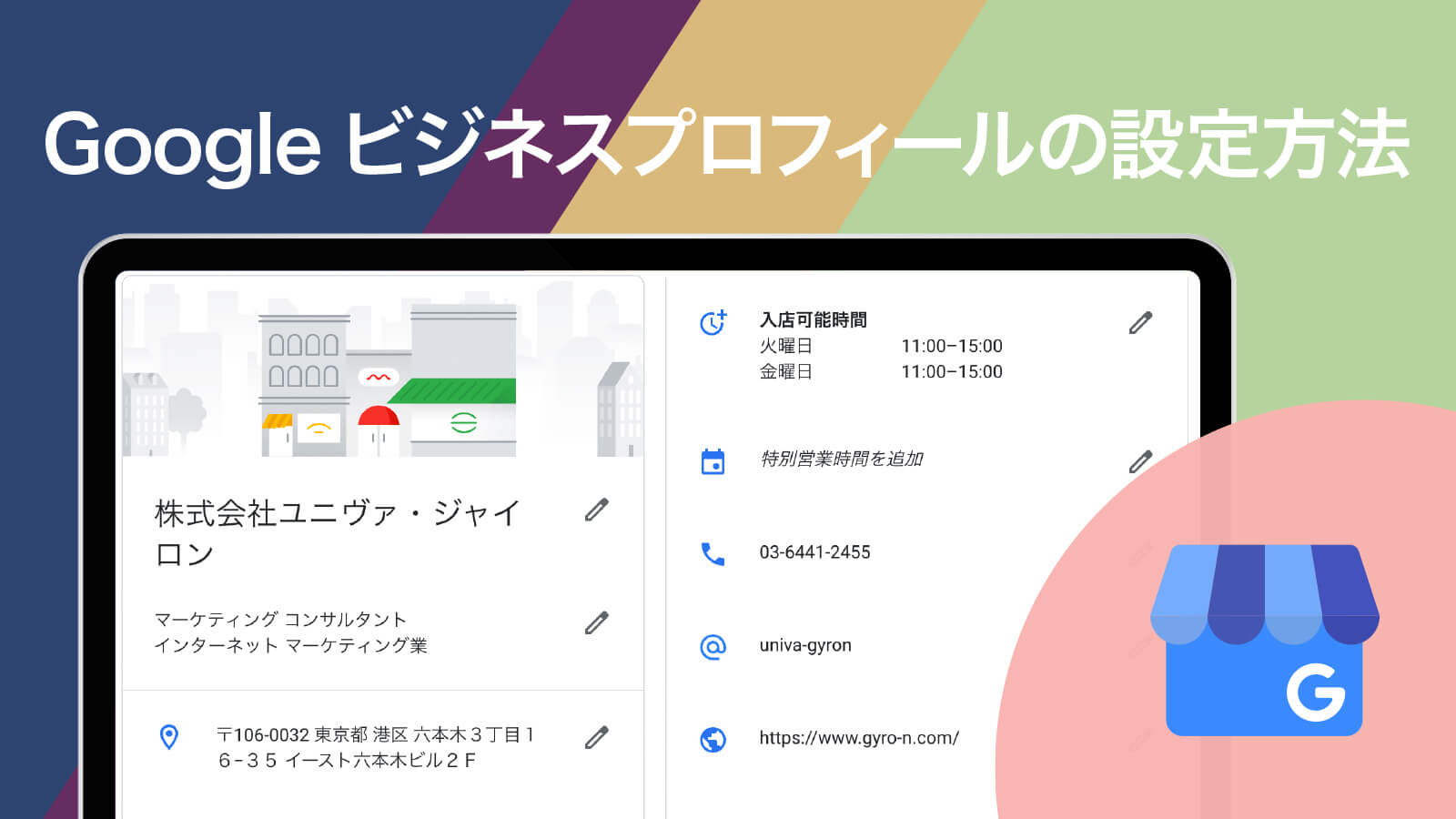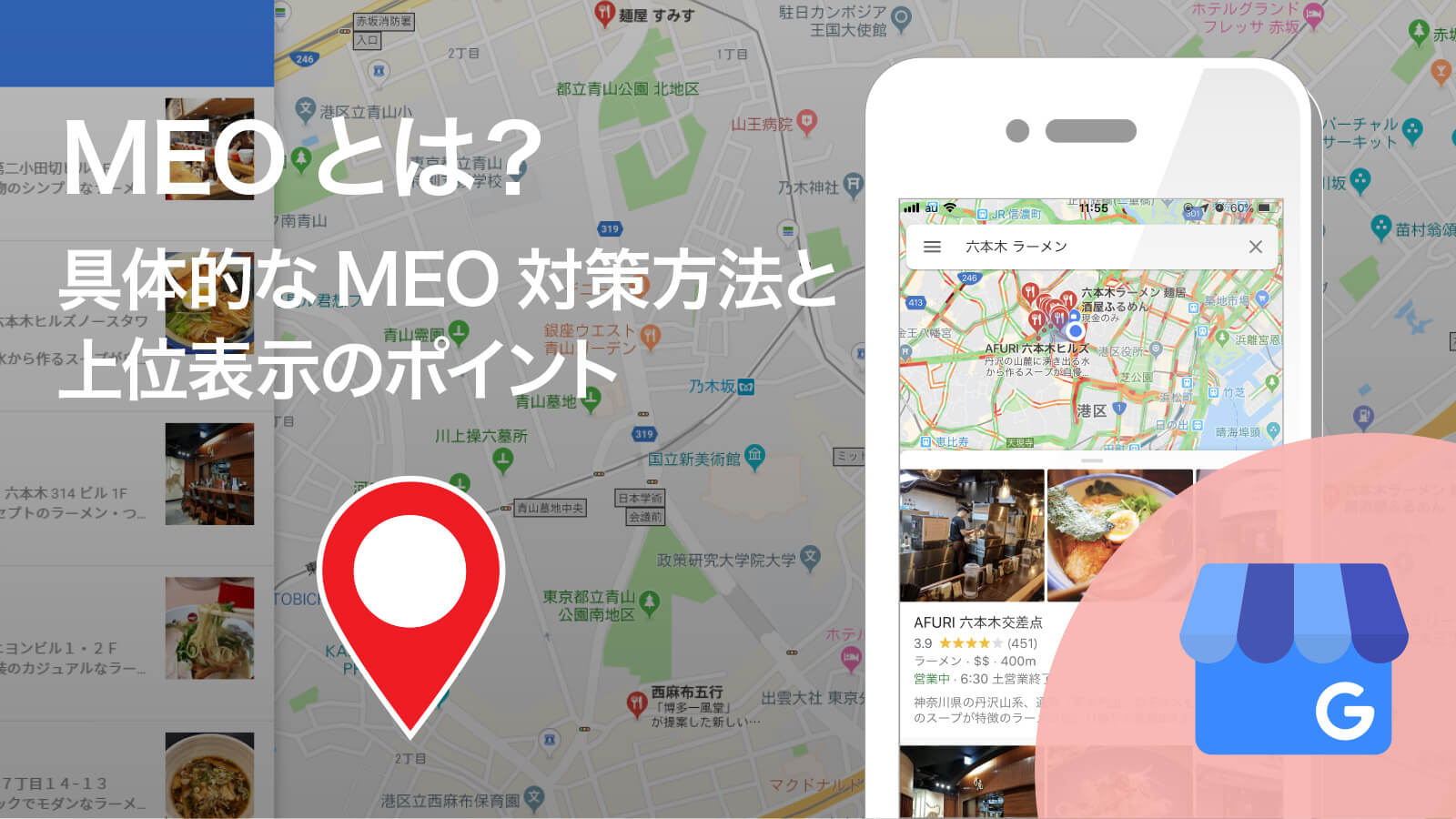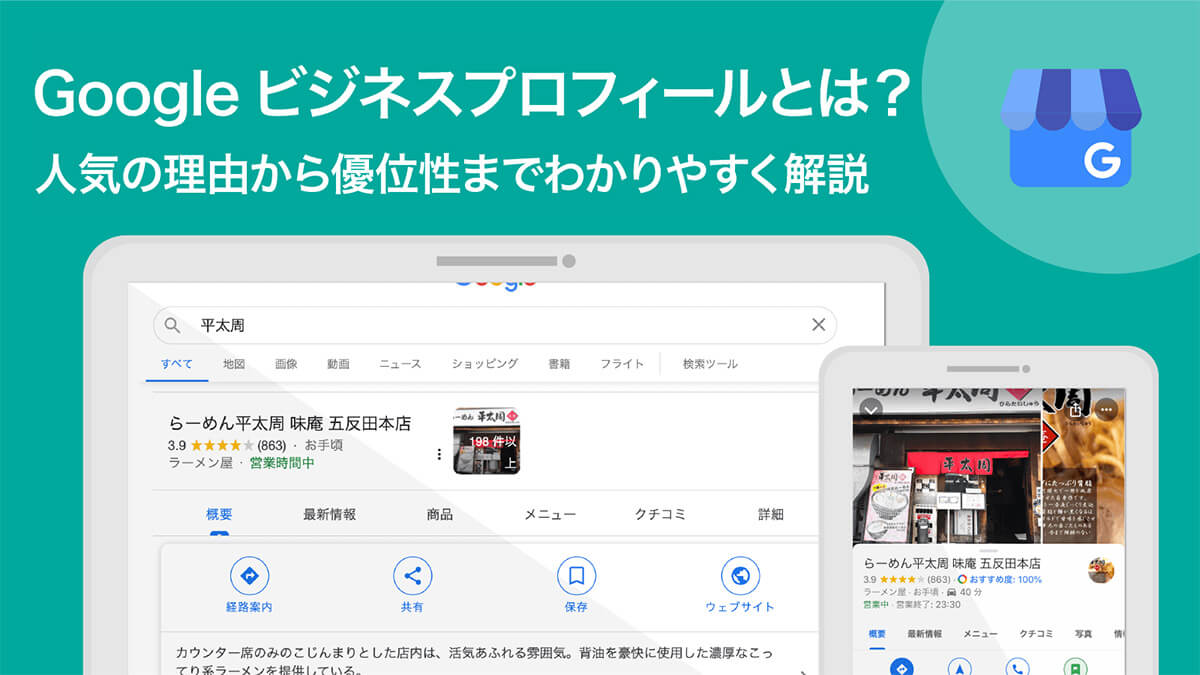Googleビジネスプロフィールの登録とオーナー確認の手順をわかりやすく解説

記事更新日:
2022年秋にGoogleビジネスプロフィールの管理画面が廃止され、現在すべての作業・手続がGoogleの検索結果画面上で行われています。
この記事で紹介している画面や手順と違ってきている部分もありますのでご注意ください。
Google検索や地図検索(Googleマップ)で自店舗の情報を表示させるMEO対策を進める上で、必ず利用しなければならないツールが「Googleビジネスプロフィール(旧Googleマイビジネス)」です。
ここでは、Googleビジネスプロフィールの登録の手順を、登録時に気をつけたいガイドラインや注意点も合わせて解説します。
Googleビジネスプロフィールでできること、効果的な使い方やメリットについては以下のコラムでわかりやすく解説しています。
Googleビジネスプロフィールの登録方法
Googleビジネスプロフィール(旧Googleマイビジネス)の登録には、新しくビジネス情報を登録する方法と、すでに登録されているビジネス情報に対してオーナー認証を取る方法の2通りがあります。
新規オープンする店舗はまだGoogleマップに登録されていない可能性が高いため、通常新しくビジネス情報を登録する方法を取ります。
すでに営業している店舗では、公式ウェブページやビジネスディレクトリ等の情報、Googleユーザーからの編集などからGoogleが店舗情報の作成を済ませてしまっていて、Googleマップでも店舗情報が検索できる状態になっていることがほとんどです。この場合は登録済みの店舗情報に対してオーナー確認をして管理権限を取得する必要があります。
どちらのパターンでも、オーナー認証をしなければGoogleビジネスプロフィールを管理することはできない点が共通しています。
Googleビジネスプロフィール登録の準備と注意
Googleビジネスプロフィールは、Googleアカウントを使って登録します。
まずはGoogleアカウントを用意します。
Googleビジネスプロフィールの利用にあたっては、多くのガイドラインが規定されています。
Googleは、Googleマップや検索をすべての人にとって利便性の高いツールとして提供できることを目指しており、ビジネスオーナーや利用者にルールに則り正しく利用するよう呼びかけています。
これらのガイドラインをしっかりと理解し、Googleのポリシーをふまえて運用してください。
本稿では、利用の注意点やGoogleビジネスプロフィールのガイドラインについても解説します。
すでにGoogleマップに自店舗が表示されている場合
店舗情報はGoogle側で自動的に作成されていることがありますので、まず店舗名や住所で検索してみて自分のお店が表示されるかどうか確認してください。
Google検索やGoogleマップのナレッジパネルに自店舗のビジネス情報が表示されたら、オーナー認証を行います。
ナレッジパネルには「このビジネスのオーナーですか?」というリンクが表示されています。
こちらをクリックしてオーナー確認に進みます。
※「このビジネスのオーナーですか?」というリンクは、すでにオーナー確認が済んでいても表示されていることがあります。

ハガキ郵送によるオーナー確認
選択できる確認方法は店舗やアカウントによって異なりますが、ほとんどの場合は「ハガキの郵送」による認証方法となります。最近ではライブビデオでの認証も増えているようです。
ハガキは通常14〜20日くらいで到着しますが、Google側の状況によってはさらに日数がかかる場合もあります。
登録されている住所に送付されるため、ハガキ認証を申請する前に現在登録されている住所が正しいかを確認してから郵送ボタンをクリックしましょう。
もしハガキが届かない誤った住所になっているのなら「情報の修正を提案」を使って最初に住所の修正を提案しましょう。
認証を申請したら、ハガキが到着するまではビジネス名やカテゴリ、住所などの店舗情報の編集はしないでください。
ハガキ到着までにビジネス情報を編集してしまうと手続が無効となり、また最初から認証のやり直しとなりますので注意してください。

「ハガキ」との表現ですが実際はこのような封書が届きます。
中に5ケタの確認コードが記載されています。こちらを管理画面から入力すればオーナー確認は完了です。

ビジネスの種類や状況によってはハガキ以外の確認方法も選択できます。
ハガキ以外のオーナー確認方法は後述します。
すでに別のオーナーが確認済みの場合
すでに他のユーザーがオーナー確認を済ませている場合もあります。
その場合は、「このビジネスのオーナーですか?」をクリックしたところで「このビジネス プロフィールは …@… が申請を済ませています。」と、登録者のGoogleアカウントのヒントが表示されるようになっています。
表示されたアカウントのヒントから、例えば店舗関係者や以前在籍していたスタッフ、管理代行業者などに心当たりがあれば、自分を管理者として追加するようその方に依頼してください。
もし、まったくわからない場合は「アクセスに関するリクエスト」をクリックすることで、アクセス権リクエストを送信できます。
オーナーがリクエストを承認してくれればビジネスプロフィールを管理できるようになります。もし承認してもらえない場合には別の方法で関係者であることを確認しアクセス権を取得することも可能です。
以上で、Googleビジネスプロフィールのオーナー登録は完了です。

新しくビジネスを登録する場合
店舗情報がGoogleマップ等に登録されていない場合、または、これから新しくオープンする場合は、ビジネスの新規登録から進めます
Googleビジネスプロフィールのビジネスの登録手順
- Googleビジネスプロフィール公式ページから新規ビジネスを追加
- ビジネス名を入力する
- ビジネスカテゴリを指定する
- ユーザーが訪れることができる場所か確認する
- ビジネスの住所を入力し、マップ上で所在地のマーカーを設定する
- 出張型サービスの提供の確認
- 連絡先情報(電話番号とウェブサイト)を追加する
- オーナー確認方法を選択する
ビジネスによっては必要のない設定項目も表示されますが、スキップが可能です。
それぞれ詳しく解説します。
Googleビジネスプロフィール公式ページから新規ビジネスを追加
下記URLより、Googleビジネスプロフィールを表示します。
「今すぐ管理」をクリックし、ビジネス登録をスタートします。

ビジネス名を入力
店舗名(屋号)・会社名など、Webサイトや店舗の看板に掲載している名前と同じ文字列を記入します。
NAPの統一させるようにします。(Nameの統一)
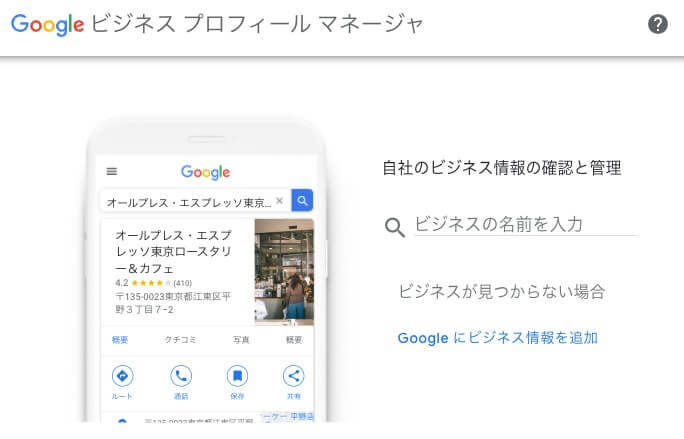
ビジネス名のガイドライン
ビジネスの名称には、公式ウェブサイトや店舗の看板、営業許可証に記載されている正式な名前を使用します。
正式な屋号・店舗名に含まれないキーワードなどを詰め込む行為はガイドライン違反となります。
参考:Google に掲載するローカル ビジネス情報のガイドライン(名前)
ビジネス名のガイドラインを違反している例

ビジネスカテゴリの指定
ビジネスカテゴリの欄にキーワードを入れると、それに関連するビジネスカテゴリが表示されるので、そこから選択します。
ビジネスカテゴリは登録後にも変更できます。
追加カテゴリがある場合も、登録後に編集できます。
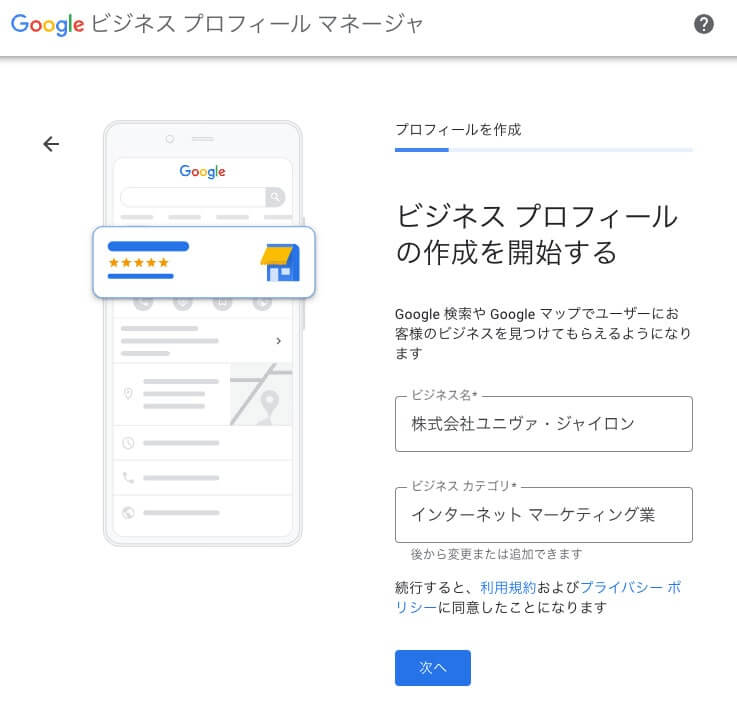
ユーザーが訪れることができる場所か確認
実際にユーザーが訪れることが可能な店舗であるかどうかを確認します。
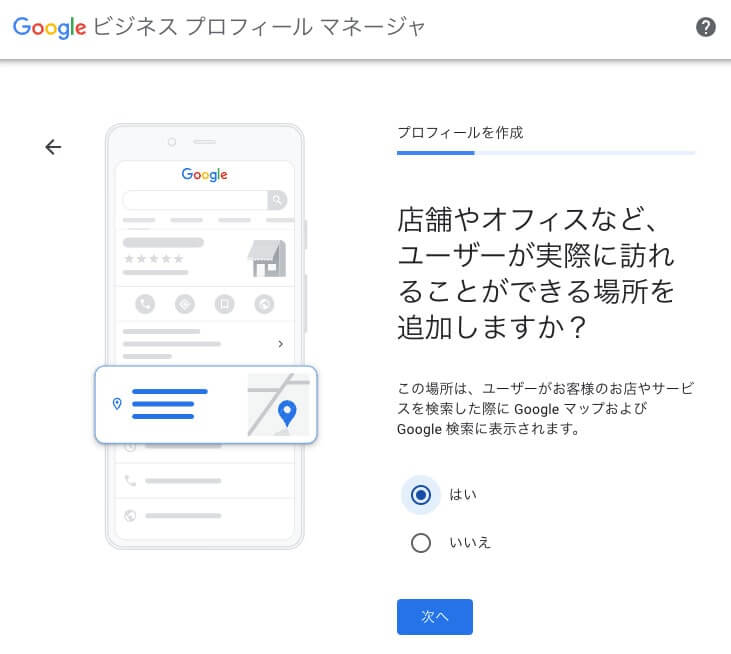
ビジネスの住所入力・所在地を設定
原則Webサイトに掲載している住所と同様の表記で記入します。
Webサイトの住所表記もなるべくGoogleビジネスプロフィールに登録した表記と統一(NAP統一)させてください。(Addressの統一)
※ 入力した住所に、すでに似た店舗が登録されている場合は、今回登録したい店舗の候補が表示されます。
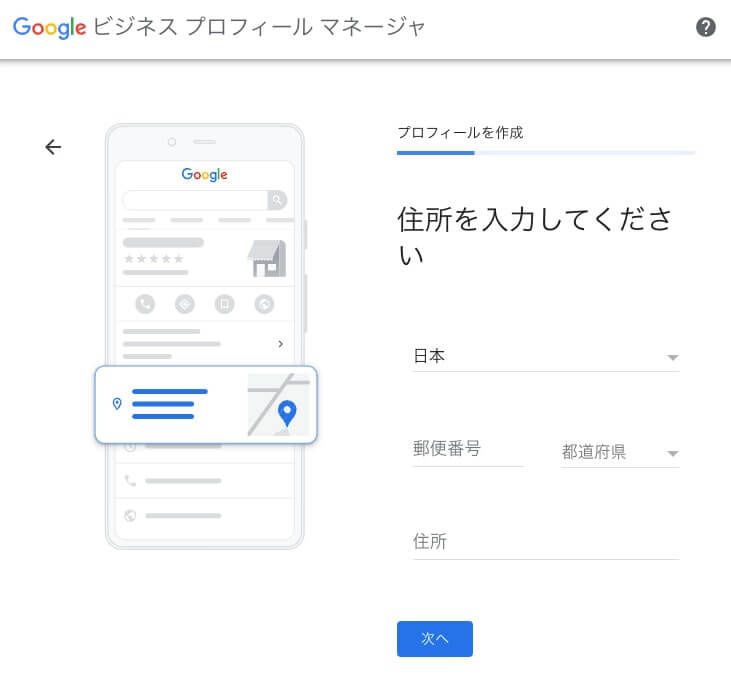
住所のガイドラインと注意点
「住所1」に番地まで、「住所2」に建物名、部屋番号、階を記載します。 多くの場合、「丁目」を省略せず、地番などの数字は全角、ハイフンのみ半角となる形式が正しく認識されます。
例:港区六本木3-16-35 → 港区六本木3丁目16-35
店舗住所やサービス提供地域は詳細かつ正確に記載します。 遠隔地にある私書箱・バーチャルオフィス等の住所では登録できません。
参考:ビジネス プロフィールのコンテンツ ガイドライン(住所)
ビジネス拠点の住所で商品やサービスを提供していない場合は、住所を入力せず空欄にし、サービス提供地域を正確に登録してください。
登録したビジネスについて、すでにGoogleマップに登録済みのビジネスと近いものは、重複登録ではないかどうか確認画面が表示される場合があります。
候補として表示された類似ビジネスと完全に異なる場合は「いずれも私のビジネスではありません」を選択してください。
もしすでに登録されているものと同じビジネスの場合は、そのビジネスを選択してオーナー認証を進めます。

ビジネスの所在地の設定では、地図を動かして、マーカーをビジネスの所在地に正確に配置してください。

マーカー設定のポイントと注意点
住所検索されたマーカーの位置は、ビルや建物の敷地の中央に配置されることが多くあります。
通常、Googleマップによるルート検索では、マーカーの位置が目的地として設定されるため、マーカーの位置次第では、目的地が建物の裏通りなど入り口や正面玄関とは異なる場所に案内されるケースがありまので注意が必要です。
マーカーの位置は、ユーザーが入口を迷うような場所へ案内されないよう、できるだけ入口付近や駐車場等の案内が見える方向の位置近くに設定をしましょう。
お客さまのストレスのない店舗来店につながります。
※店舗敷地以外の場所にマーカーを立てることはガイドライン違反となりますので注意してください。
出張型サービス提供の確認
サービス提供地域を指定する出張型やデリバリー、派遣型サービスの場合は、「はい」を選択します。
一般に来店できる店舗の場合は「いいえ」を選択します。
例えば、出張型サービス(ハウスクリーニング、マッサージ、鍵や水回りの修理など)や商品・食品のデリバリーをするビジネスでは、サービス提供地域を登録することで、その地域での検索に表示される可能性が高まります。
※サービス提供地域の登録は20箇所までです。
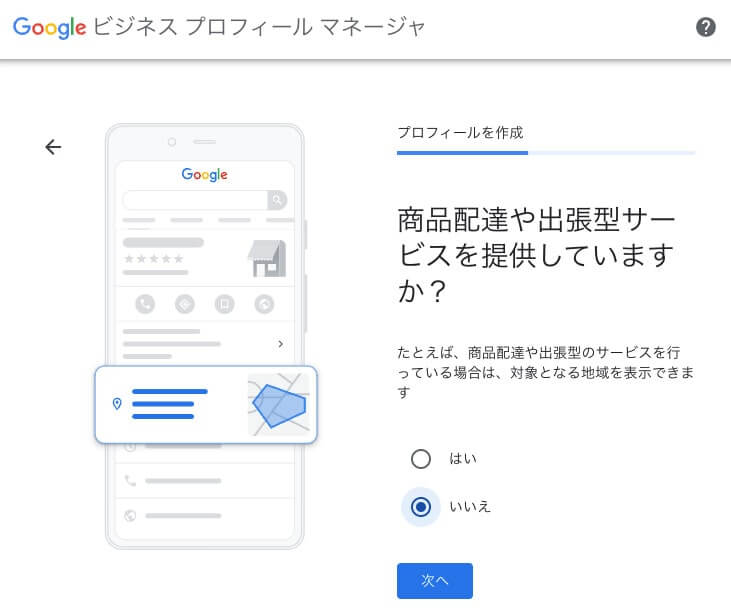
連絡先の電話番号とウェブサイトの登録
電話番号も原則として店舗の公式ウェブサイトに掲載しているものと同じ番号・表記で記入しNAP統一します。(Phoneの統一)
電話番号は可能な限り拠点に直接つながる電話番号を指定してください。
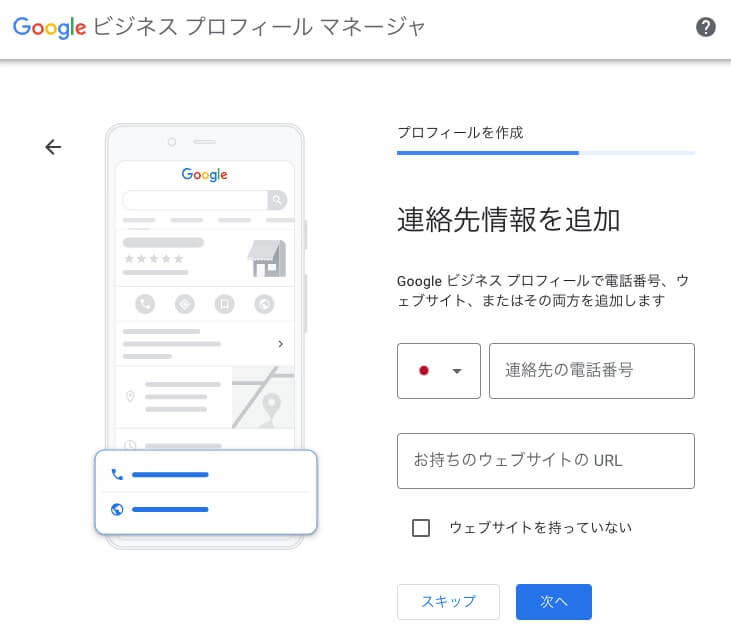
電話番号のガイドラインと注意点
電話番号は、検索結果を見たユーザーが問い合わせ・予約などのアクションをするためにとても重要です。
モバイルでの検索が圧倒的に増えている昨今では、検索結果は電話アクションに直結するので、必ずお店直通の電話番号を入力してください。
ウェブサイトのガイドラインと注意点
ウェブサイトは、https://などスキームを含む正式なURLで記述します。
ウェブサイトは必ずしもトップページを登録する必要はありません。 Googleビジネスプロフィールは同じ店舗のウェブサイトであっても、ここで登録したURL以外のページをあまり見に行きません。その店舗の情報が一番網羅されているページを指定することを推奨します。 多店舗展開している場合も、できれば店舗ごとの詳細情報のページをそれぞれ指定するといいでしょう。
Googleビジネスプロフィールからの流入経路をGoogleアナリティクスなどで解析したい場合は、ここでパラメータ付きのURLを設定しておく方法もあります。
例:https://www.gyro-n.com?utm_source=google
Googleが提供するURL作成ツールを利用もおすすめです。
自社の公式サイトを持たず、ポータルサイト(食べログ、ぐるなび、ホットペッパー等)やSNS(ツイッター、Facebook、Instagram等)で運用している場合は、そのURLを登録することもできます。ただし、SNSの掲載情報はGoogleも取得しにいかず、また、SNSから来店予約する検索ユーザーも少ないのでSNSのリンクの登録はあまりお勧めしません。
※ローカル検索の評価を上げるには、ビジネスプロフィールの詳細な情報登録と丁寧な運用が基本ですが、ウェブサイトのSEO評価もローカルSEOに大きく影響します。できるだけ独自ドメインの公式サイトを運用し、そのSEO対策も進めるようにしてください。
オーナー確認(確認コードの取得)方法の選択
部外者にGoogleビジネスプロフィールの管理権限が渡らないよう、Googleビジネスプロフィールを利用するには必ず「オーナー確認」をしなければなりません。
オーナー確認は、ほとんどの場合はハガキ郵送による確認となります。
先に述べていますが、ビジネスカテゴリにより他の選択方法もあります。
選択肢が表示された場合に利用できます。
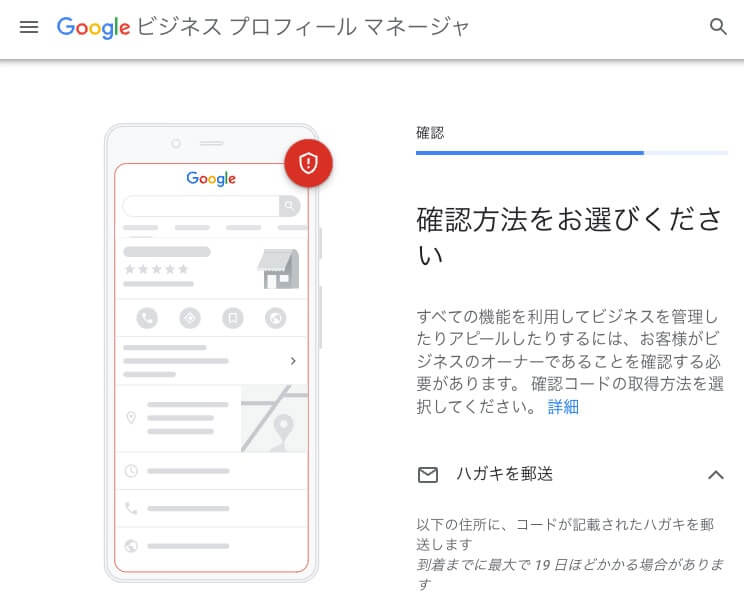
以上で、Googleビジネスプロフィールのオーナー登録は完了です。
ハガキ以外で、Googleビジネスプロフィールのオーナー確認を行う方法
Googleビジネスプロフィールのオーナー確認方法は、ハガキ郵送が基本ですが、店舗の形態やアカウントによっては、ハガキ以外でもオーナー確認ができます。
確認方法の画面で以下の方法が表示された場合は手順に沿って進めてください。
電話・テキストメッセージでオーナー確認する
電話やテキストメッセージ(SMS)で確認コードを受け取れます。
受け取った確認コードをオーナー認証画面に入力します。
メールアドレスでオーナー確認する
メールで確認コードを受け取れます。
受け取った確認コードをオーナー認証画面に入力します。
録画(ビジネスの動画)を利用してオーナー確認する
「録画の撮影」は、店舗の所在地がわかる周辺や店舗外観(特に看板等)、店舗内の設備、そこでのビジネス運営が証明できる動画を作成し、アップロードすることでオーナー確認をする方法です。
ビジネスプロフィールの認証では、移動式でない固定看板が必須要件となっていますのでご注意ください。
「ビジネスの動画」の選択肢が表示された場合は選択して進めてください。

動画には、3つの要件を確認できるように作成してください。
- 所在地がビジネスプロフィールの住所と一致していることを示す、道路標識や近隣の店舗などが映るように撮影する
- ビジネス名と業種がビジネスプロフィールと一致していることを示す、店舗の外観(看板)と内装、商品や設備(レジ、バックヤード等)を撮影する。
- オーナーがビジネスを代表する権限を有していることを示す、店舗入口の解錠、決済ツールの操作、住所証明書を撮影する。
実際にGyro-nでオーナー認証をビデオチャットで行った際に、Google担当者から直接確認された項目については、以下のQ&Aコラムに記載していますので参考ください。

動画撮影のヒントを参考にしてください。
動画は1〜2分程度に収めるようにしてください。
5分を超える動画の場合は受付られません。
野外から道路風景、標識、近隣店舗、看板を含む外観を撮影し、店内を撮影しましょう。

PCで操作している場合は、モバイル端末に移動する導線としてQRコードが表示されます。モバイルから要件を満たした動画撮影を進めてください。
審査が完了すると通知が届きますので、その後アップロードした動画を削除してください。

ライブビデオ通話でオーナー確認する
「ビデオ通話」は、店舗の所在地がわかる周辺や店舗外観、店舗内の設備、そこでのビジネス運営が証明できるものを、ビデオ通話でGoogleの担当者に確認してもらいます。
Google Search Consoleでオーナー確認する
すでにGoogle Search Consoleでウェブサイトを認証・管理しているGoogleアカウントで申請している場合など、特定の条件で可能です。
その場合は「オーナー確認を行う」のメッセージは表示されません。
オーナー確認の方法は、今後も変更される場合があります。
Googleビジネスプロフィールのヘルプから最新情報を確認して進めるようにしましょう。
ビジネスのステータスを確認する
オーナー確認が無事終了すると、店舗情報の管理をすべて自由にできるようになります。
Googleビジネスプロフィールの「お店やサービス」の一覧で、ステータスが「確認済み」になっていればOKです。
ステータスが「確認済み」の場合
認証コードを入力し、認証が完了した状態です。

ステータスが「コードリクエスト済み」の場合
ハガキは発送されており郵送中、もしくはオーナー側のコード入力を待っている状態です。
ハガキが到着したら速やかに認証コードを入力し、オーナー確認を完了させてください。

ステータスが「オーナー確認が必要」の場合
ビジネス登録はできていますが、オーナー確認の方法をまだ選択していない状態です。

この場合は、ホーム画面の「オーナー確認が必要」の表示や、左メニューに「オーナー確認を行う」というリンクが表示されているので、こちらからオーナー確認のリクエストをしてください。

オーナー確認が無事完了したら、次のステップは、重要なMEO対策のポイントでもある、ビジネス情報の正しく精緻な設定です。
ビジネス情報には多くの項目があります。
それぞれ設定にあたってはガイドラインや、注意点もありますので、以下の記事を参考にしっかり設定をしてください。
ここは押さえたいGoogleビジネスプロフィールの効果的な設定と運用ポイント
ローカルSEO/MEOの評価を上げるために必要な、Googleビジネスプロフィールの各項目の設定と運用ポイントについて解説しています。
MEOとは?具体的なMEO対策方法と上位表示のポイント
地図検索結果で上位表示させる具体的なMEO対策のやり方と集客につなげるポイントについて解説しています。
![Gyro-n[ジャイロン]](/export/sites/www.gyro-n.com/static/images/logo/gyro-n.png)